別のプログラムがこのフォルダーまたはファイルを開いているので・・・の原因と解決方法
「別のプログラムがこのフォルダーまたはファイルを開いているので、操作を完了できません」というメッセージが表示され、何もファイルを開いていないのにフォルダー名の変更や削除ができない場合の対応をまとめました。
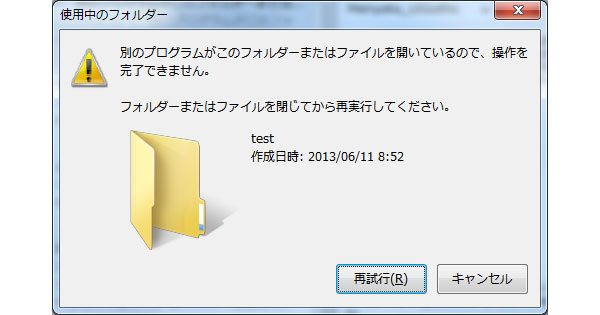
ネットで検索すればいろいろな方法がありますが、筆者が実際にユーザー対応をした中で手軽に解決できた順に4つの方法をご紹介します。この4つを全て実施して解決できなかったケースは今のところありません。
そもそもフォルダ名を変更できない原因は?
このエラーはそのメッセージが示す通り、誰かがそのフォルダー配下のファイルを使用しているというのが原因です。
ただしこの「誰か」が他の社員(人間)の場合なら閉じてもらうだけで解決しますが、「誰か」が裏で動いているプログラムの場合、解決が難しくなります。
難易度が低いお手軽な解決方法としてはエクスプローラーのプレビューウインドウ(原因1)と詳細ウインドウ(原因2)の非表示があげられます。
 フォルダ名変更や削除ができなくなる原因になりやすいエクスプローラーの詳細ウインドウとプレビューウインドウ
フォルダ名変更や削除ができなくなる原因になりやすいエクスプローラーの詳細ウインドウとプレビューウインドウ以下の手順でそれぞれをOFFにしてみましょう。
解決策1 プレビューウインドウをOFFにする(解決率20%)
エクスプローラー右上のプレビューボタンを押してプレビュー表示をOFFにします。
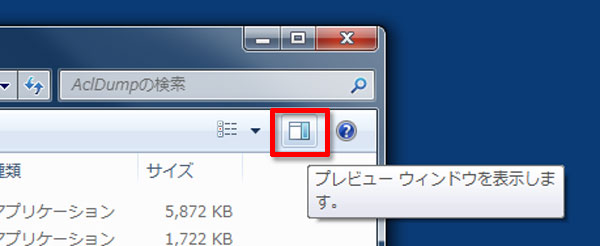 プレビューウインドウのON/OFF切り替えボタン
プレビューウインドウのON/OFF切り替えボタンこのプレビュー表示はファイルを開かなくても中身が見えるので便利なのですが、常にONにしておくと、ExcelやWordの操作に不具合が生じる可能性が高いので、必要時のみONにする使い方がおすすめです。
解決策2 詳細ウインドウをOFFにする(解決率20%)
エクスプローラー左上の「整理」→「レイアウト」→「詳細ウインドウ」をクリックしてください。
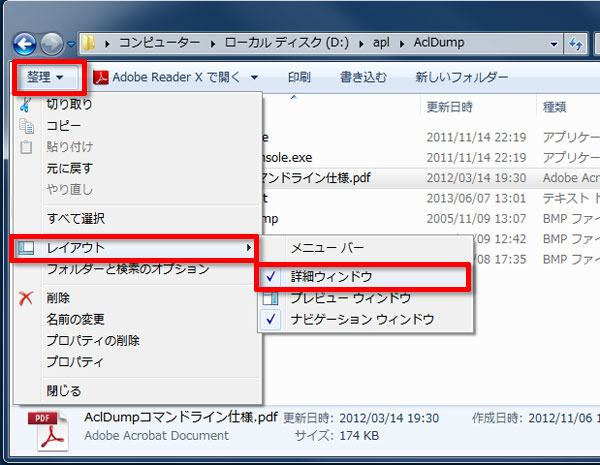 詳細ウインドウの表示切り替え
詳細ウインドウの表示切り替えこの手順で解決せず、解決策3、4を実施して解決した場合は、解決策2は元に戻しても大丈夫です。
解決策3 サムネイルファイルのキャッシュデータファイル「Thumbs.db」を作成させない(解決率80%)
1 「スタート」→"gpedit.msc"と入力し「Enter」キーを押してください。
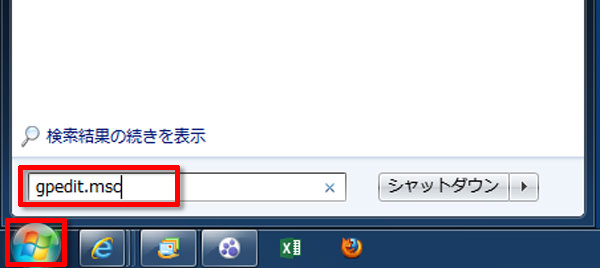 グループポリシーエディターの起動
グループポリシーエディターの起動2 「ユーザーの構成」→「管理用テンプレート」→「Windowsコンポーネント」→「エクスプローラ」とクリックし、右側の画面で「非表示のthumbs.dbファイルで縮小表示のキャッシュを無効にする」をダブルクリックしてください。
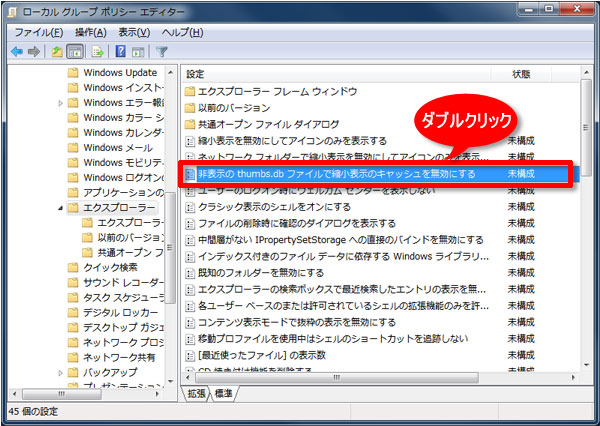 ポリシーでthumbs.dbのキャッシュを無効にする設定
ポリシーでthumbs.dbのキャッシュを無効にする設定3 「有効」をクリックして「OK」ボタンをクリックしてください。
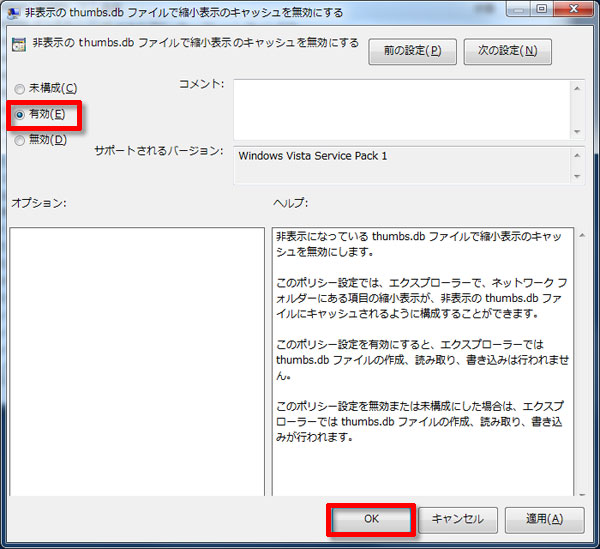 ポリシーの有効/無効切り替え画面
ポリシーの有効/無効切り替え画面4 同じ画面上で更に下にある「縮小画像のキャッシュをオフにする」をダブルクリックしてください。
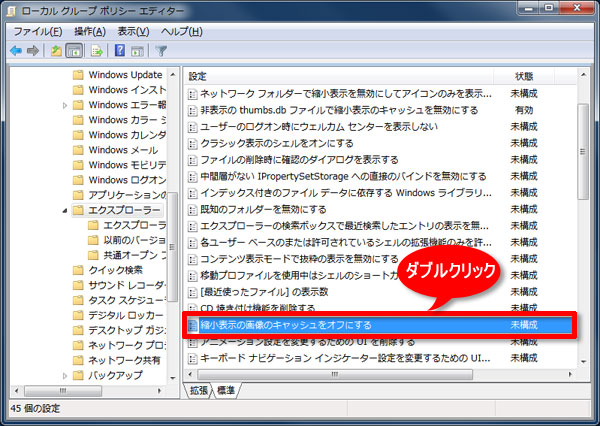 ポリシーでthumbs.dbのキャッシュを無効にする設定
ポリシーでthumbs.dbのキャッシュを無効にする設定5 「有効」をクリックして「OK」ボタンをクリックしてください。
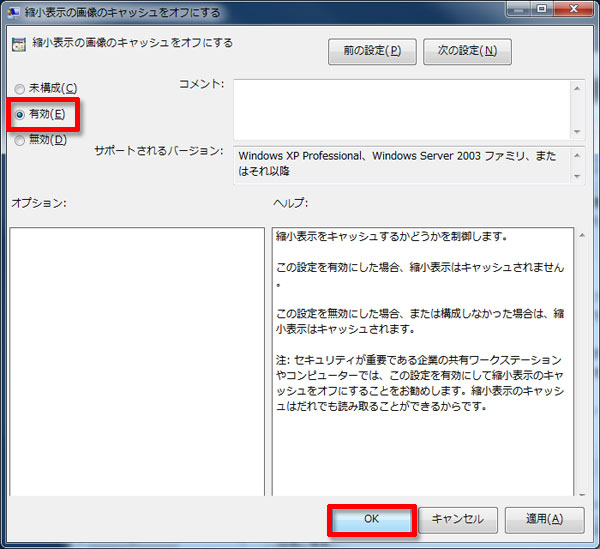 ポリシーの有効/無効切り替え画面
ポリシーの有効/無効切り替え画面解決策4 サムネイル表示させない(解決率100%)
1 「スタート」→「コンピューター」を右クリック→「プロパティ」をクリックしてください。
2 「システムの詳細設定」をクリックしてください。
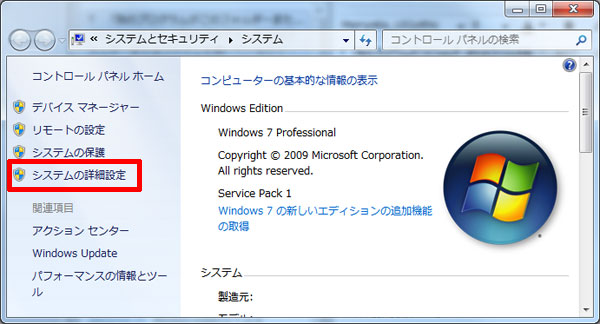 システムのプロパティ画面
システムのプロパティ画面3 「詳細設定」タブをクリックしパフォーマンス欄の「設定」をクリックしてください。
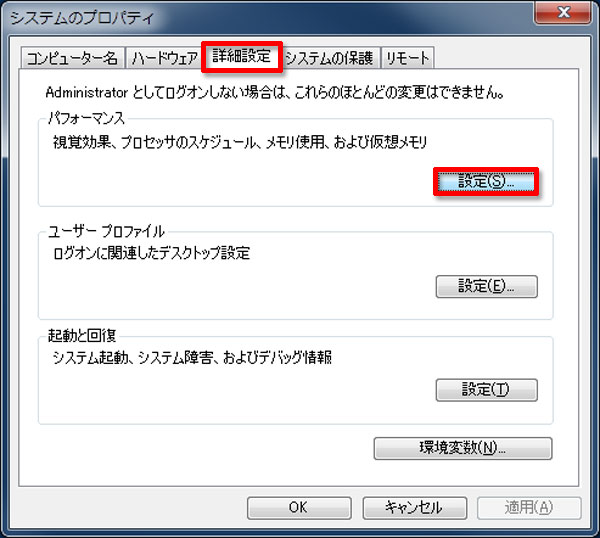 システムの詳細設定画面
システムの詳細設定画面4 「視覚効果」タブにて「アイコンの変わりに縮小版を表示する」のチェックをはずし「OK」をクリックしてください。
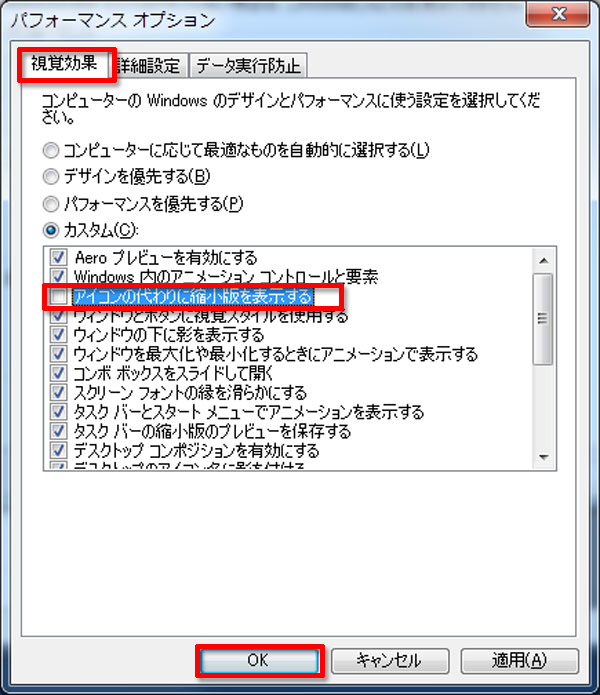 アイコンの縮小版表示切替画面
アイコンの縮小版表示切替画面※この設定をすることでファイルのサムネイル表示が一切されなくなってしまうので、画像ファイルを探す場合などは不便になってしまいます。
次は→ 社内セキュリティ管理
 |
ツールバーソフトの社内での使用を禁止したいなら |
 |
babylonツールバーの削除方法|babylon toolbar on IEの被害 |
 |
Excelで画面が点滅しCPUが100%になる問題の解決方法 |
 |
社員に使わせるべき社内業務を効率化するフリーソフト ベスト11 |
 |
突然WordやExcelで日本語入力できなくなったら|Windows7のIME問題解決方法 |
 |
別のプログラムがこのフォルダーまたはファイルを開いているので・・・の原因と解決方法(2015/11/24) |
 |
ファイルサーバーのアクセス権を一括確認(2014/02/14) |
 |
テレビ会議システムとWeb会議システムはどっちを選べばいい?(2014/02/06) |
 |
Web会議システム「V-CUBE」と「Meeting Plaza」徹底比較(2014/02/06) |
 |
現役社内SEが考えたWeb会議システムの選び方(2014/02/06) |
 |
iPhoneからリモートデスクトップできるアプリ「LogMeIn」(2014/01/22) |
 |
EMC「VNXe3100」の重複排除でファイルサーバーを超効率的に運用する(2014/01/16) |

- 1976年 東京都生まれ
- 23歳・・・サービス業の会社に勤務したが時間的自由度の低さに納得行かず転職を考える。
- 25歳・・・「新卒扱いで構いません!」と言ってIT系企業(社員30名)に転職。
Word、Excelから始め、サーバーやネットワーク機器の構築を学び、3年間SIerとしてお客様への提案やシステム構築を行う。 - 28歳・・・「3年の経験あり」ということで現在の会社(従業員数900名)に社内SEとして入社
遅れに遅れていた社内システムを低予算で更新した実績を評価された。













