Windows7の「シャドウコピー」のタイミング設定変更方法
パソコンを使っていると「あ!上書きしちゃった!」とか「消しちゃった!」という時に、ファイルをちょっと前の状態に戻したいということがありますよね。
そんな時に便利なシャドウコピーの使い方とちょっとマニアックな設定方法についてまとめました。
Windows7ユーザーは絶対に設定しておいた方がいいです!
シャドウコピーで何ができる?
まず、シャドウコピーで何ができるかというと、ファイル(フォルダ)をいつでも以前の状態に戻せます。
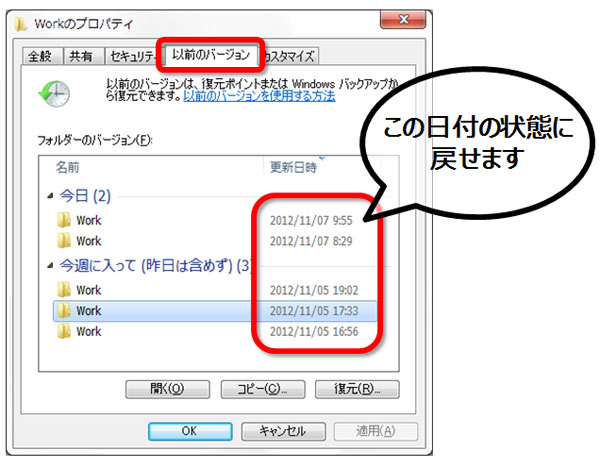 ボリュームシャドウコピーを設定しておけばファイルを以前の状態に戻せる。
ボリュームシャドウコピーを設定しておけばファイルを以前の状態に戻せる。たとえば、ファイルを上書きしてしまったとき、「このファイルの1週間前の状態に戻したい」とか、いつの間にかファイルが消えていて「確か先月はこのフォルダ内にファイルがあった」というときに復元ができてしまうんです。
設定次第でたくさんの世代数を残すことができるので、バックアップと併用して設定おけば、もう失うものなんて何もない最強の状態になります。
バックアップと違うの?
ファイルを復元できるという意味ではバックアップと同じと言えるのですが、あらかじめシャドウコピー用に確保したHDDの容量がオーバーしてしまうと、古い世代のシャドウコピーデータから消えて行ってしまうので、無意識のうちに消えてしまうかもしれない危険性をはらんでいるあたりがバックアップとは違う点です。
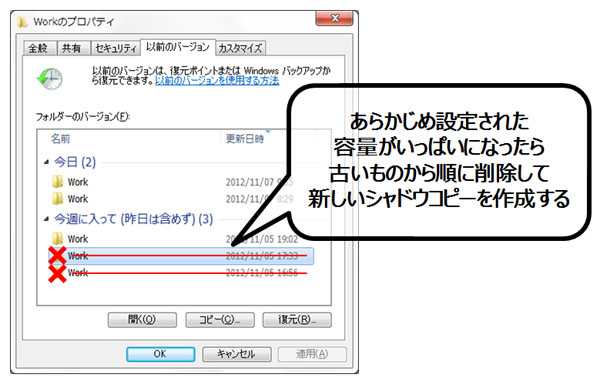 ボリュームシャドウコピーでは設定した容量がいっぱいになると古いものから削除される。
ボリュームシャドウコピーでは設定した容量がいっぱいになると古いものから削除される。シャドウコピーを有効にする設定方法
1 「スタート」→「コンピューター」を右クリック→「プロパティ」をクリックしてください。
2 「システムの保護」をクリックしてください。
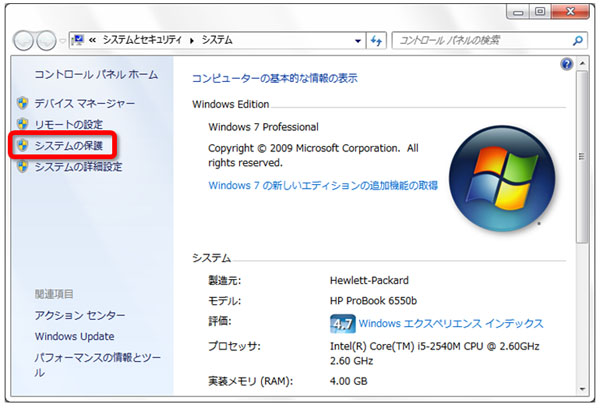
3 シャドウコピーを設定したいドライブを選択し、「構成」をクリックしてください。
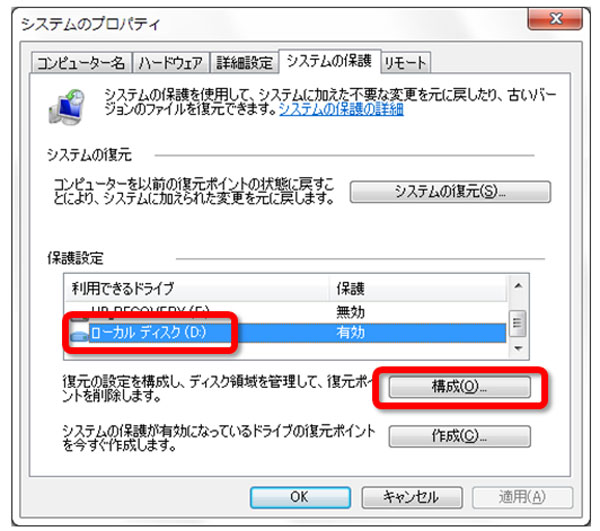
4 「システム設定とファイルの以前のバージョンを復元する」にチェック
システム・・・アプリケーションが起動しなくなったり、変なウイルスに感染したときにシステムを復元できます。
ファイル・・・ファイル単位で復元できます。
最大使用量の欄のスライダーを操作し、容量を設定します。
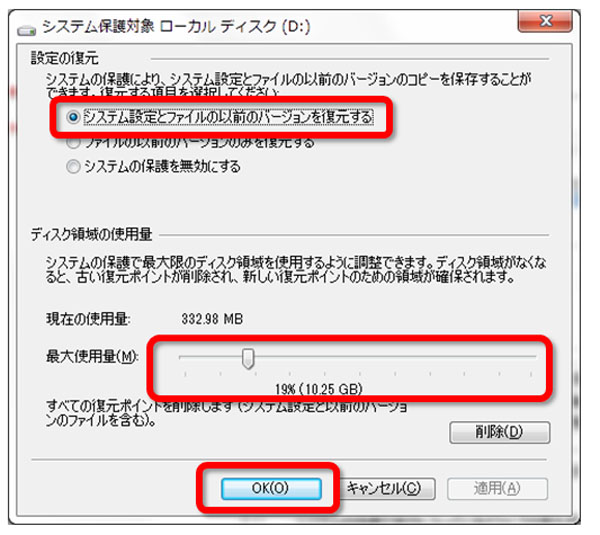
※ディスク容量に余裕があれば10G程度に設定しておくと管理できる世代数が増えて便利です。
5 最後に「OK」をクリックして設定完了です。
デフォルトだと、Windowsの起動時と、夜の0時に復元ポイントが作成されます。
シャドウコピーのタイミングを設定する
デフォルトの復元ポイントだと、夜の0時にパソコンを起動していない場合にタイミングを逃すことになります。
それでもWindows起動時の復元ポイントは残りますが、1日1回となってしまうので午前中にかなり作りこんだ資料を午後に完全消去してしまった場合、復元ポイントは作成されていないことになってしまいます。
シャドウコピーの復元ポイント作成タイミングをもう少し細かくする設定方法をご紹介します。
1 「スタート」→「コンピューター」を右クリック→「管理」をクリック
2 画面左ツリーの「システムツール」→「タスクスケジューラ」→「タスクスケジューラ ライブラリ」→「Microsoft」→「Windows」と展開していき「SystemRestore」を選択します。
画面右側に表示されたタスクをダブルクリックしてください。
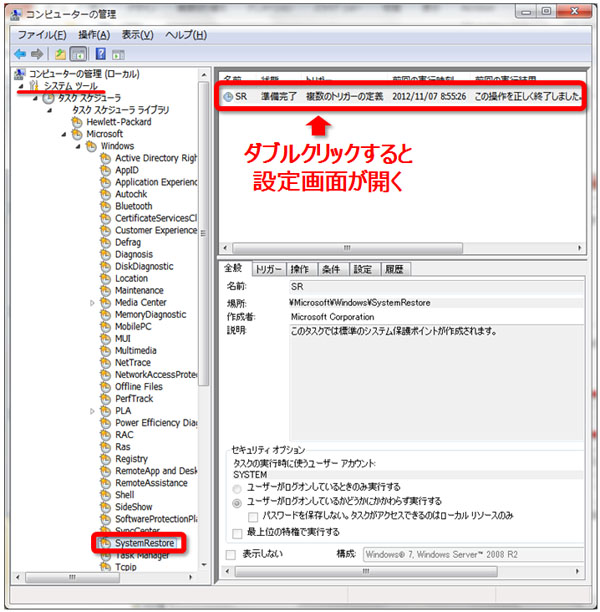
3 「トリガー」タブをクリックし、トリガーの一覧の中にある既存の項目をダブルクリックすると設定画面に進みます。
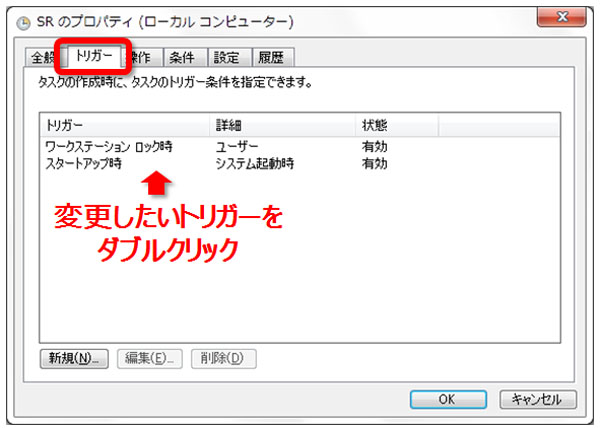
4 タスクの開始欄・・・これがシャドウコピーの復元ポイントを作成するタイミングになります
「ワークステーション ロック時」に設定
詳細設定欄の「有効」にチェックを入れて「OK」ボタンをクリックすれば設定完了です。
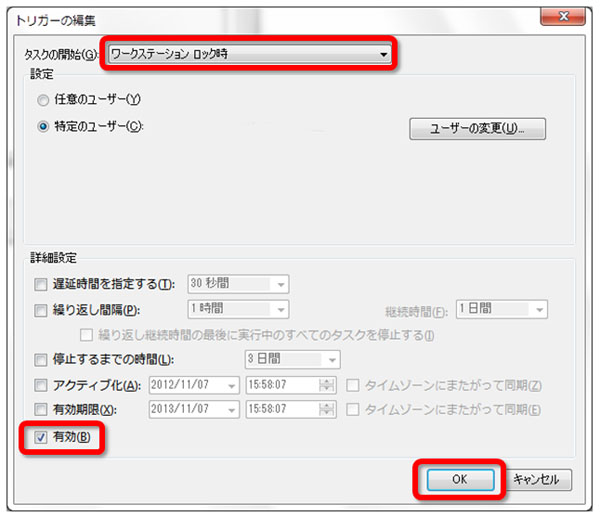
以上で設定完了です。
ロックのタイミングは「ワークステーション ロック時」がおすすめ
タスクの開始欄で「ワークステーション ロック時」に設定しましたが、筆者の会社ではこれを設定しています。
社員には席を立つ際にパソコンを手動でロックするように教育していますし、たとえロックし忘れてもグループポリシーでアイドル時間が15分経過すると自動でロックがかかる設定になっています。
セキュリティ上ロックの運用も非常に重要なので、そのタイミングでシャドウコピーも取られるという案内をしておけば、ロックを面倒くさがる社員にもロックするメリットを享受できて社内SEとしては一石二鳥です。
その他のタイミングは頻度が少なすぎたり、多すぎたりであまり実運用に適さないと思われます。
次は→ 社内プリンターの最適な設定方法
 |
突然WordやExcelで日本語入力できなくなったら|Windows7のIME問題解決方法 |
 |
社内プリンターの最適な設定管理方法|ローカルプリンター VS 共有プリンター |
 |
サーババックアップについて現役社内SEが考えぬいた最適手段とは |
 |
社内LANの無線化でセキュリティを気にするくらいならクラウド化すべき |
 |
社員に使わせるべき社内業務を効率化するフリーソフト ベスト11 |
 |
別のプログラムがこのフォルダーまたはファイルを開いているので・・・の原因と解決方法(2015/11/24) |
 |
ファイルサーバーのアクセス権を一括確認(2014/02/14) |
 |
テレビ会議システムとWeb会議システムはどっちを選べばいい?(2014/02/06) |
 |
Web会議システム「V-CUBE」と「Meeting Plaza」徹底比較(2014/02/06) |
 |
現役社内SEが考えたWeb会議システムの選び方(2014/02/06) |
 |
iPhoneからリモートデスクトップできるアプリ「LogMeIn」(2014/01/22) |
 |
EMC「VNXe3100」の重複排除でファイルサーバーを超効率的に運用する(2014/01/16) |

- 1976年 東京都生まれ
- 23歳・・・サービス業の会社に勤務したが時間的自由度の低さに納得行かず転職を考える。
- 25歳・・・「新卒扱いで構いません!」と言ってIT系企業(社員30名)に転職。
Word、Excelから始め、サーバーやネットワーク機器の構築を学び、3年間SIerとしてお客様への提案やシステム構築を行う。 - 28歳・・・「3年の経験あり」ということで現在の会社(従業員数900名)に社内SEとして入社
遅れに遅れていた社内システムを低予算で更新した実績を評価された。













